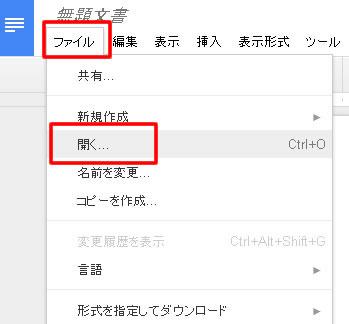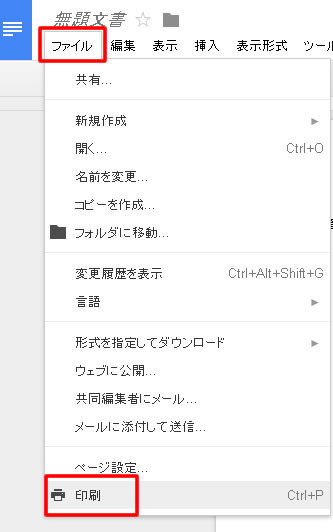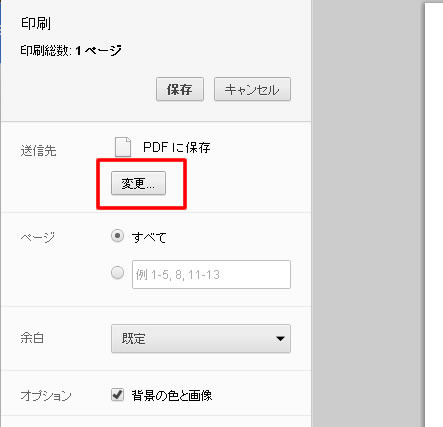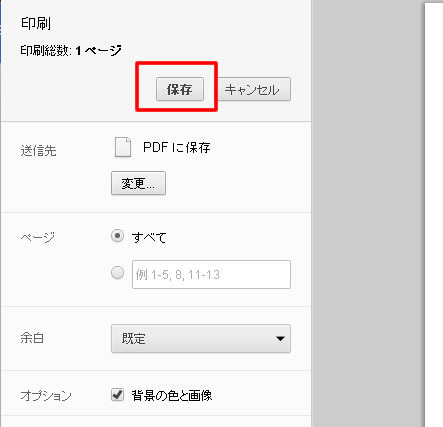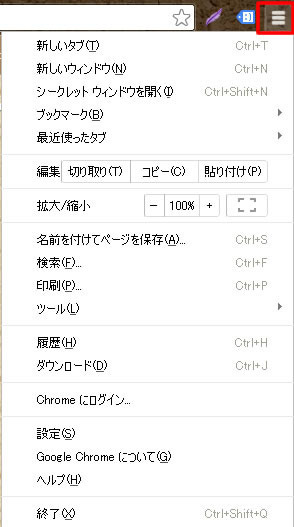すっかり春の装いかと思いきや寒い日がありますが、福岡では、花見のシーズンも終わってしまいました。
そんな時期の大きな関心ごととして、とうとうWindowsXPのサポートが終了します。
これを機に、パソコンを買い替えた方も多いのではないでしょうか?
そして、windows8 または windows8.1に買い替えて誰もが感じたかと思います。
操作感がわからん。。。
Windows XPから買い替えると特にそう感じるのではないかと思います。
そんな中、標準で搭載してあるウェブブラウザも Internet Explorer 11 に変わります。
ウェブブラウザとは平たく言うと、普段インターネット(
Yahoo!や
Google検索)を見る際に起ち上げるアプリです。
しかし、このウェブブラウザ、 Internet Explorer 以外にも複数の種類があります。
ざっとあげると以下のものがあります。
などなどです。
日本では多くの方が Internet Explorer を使われています。
日本の各ブラウザのバージョン別使用比率はこの程度となります。
このグラフの「IE 【数字】」と書かれているのが、 Internet Explorerの各バージョンとなりますが、全てを足すと優に50%を超えます。
これでも近年、他の種類のウェブブラウザの台頭によりかなりの減少傾向にあります。
各ブラウザには、それぞれ特徴があります。
用途や使いやすさなどに合わせご自分に合ったブラウザを見つけるというのも楽しいかもしれません。
ここで、一つウェブブラウザでの便利機能をご紹介します。
それは、Google Chrome での印刷機能です。
なんと、印刷機能を使うとPDFファイルとして保存することができます。
作成したMicrosoftのExcelやWordをPDFで出力したいということもあるかと思いますが、PDFファイル出力用のアプリを使ったりなど、手間もかかるかと思います。
そこで、 Google Chrome とGoogleドライブを使ってMicrosoftのExcelやWordファイルをPDFで出力する方法のご紹介しましょう。
(※Google アカウントが必要となります。)
(※ここでの例はWordの場合です)
1.
Google Chrome をインストールし、起ち上げます
2.
Google ドライブにログインします。
3.「作成」をクリックし、「文書」をクリックします
4.「ファイル」をクリックし、「開く」をクリックします
5.「アップロード」をクリックし、任意のWordファイルを選択し開きます
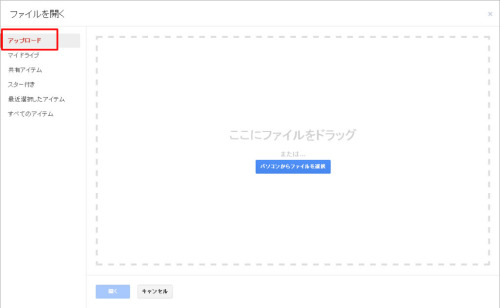
※写真クリックで拡大します6.「ファイル」をクリックし、「印刷」をクリックします
7.「変更」をクリックします
8.「PDFに保存」をクリックします。

※写真クリックで拡大します9.任意の場所に保存します
10.保存したPDFを開いて内容を確認します
いかがでしょう?
中々お手軽にできたのではないでしょうか?
しかも、挿入していた画像もきれいにPDFとして出力されると思います。
尚、Excelの場合は、上記手順3で「スプレッドシート」を選択してください。
また、Google Chrome でサイト閲覧中に下記の赤枠をクリック後、メニュー内の「印刷」を選択しても同様に印刷内容をPDFファイルに出力することができます。
(※サイトによってはブラウザでの見た目通りに印刷ができない場合がございます。)
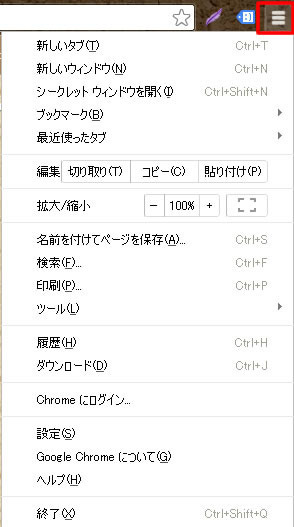
では、最後に春らしく、桜の風景でも。
これは、熊本の
一心行の大桜です。

※写真クリックで拡大します満開でした。
(スタッフ S)