Facebookにログインしている場合、友達がホームページで
「いいね!」や、シェア、コメントしたコンテンツが表示されます。ログアウトしている場合はおすすめを表示します。友達のいいね!などが少ない場合は、おすすめが表示されます。
App ID(app_id)前回取得したアプリID Actions to Show(data-actio n) Domain(site) ホームページのドメインを入力 Width(width) 横幅 Height(height) 高さ Maximum Age(max_age) 投稿からの経過日数 1-180日まで 0は制限なし Color Scheme(colorsch eme) 色味の設定 Show Header(header) ヘッダの表示非表示
<iframe src="http://www .face book.com/p lugins/act ivity .php? site=www.i -hive.co.j p&widt h=300 &height=300 &header=tru e&colo rsche me=light&ma x_age=0&dat a-act ion=l ikes,recom mends" scrolling= "no" frameborde r="0" allowTrans paren cy="t rue" style="bor der:n one; overflow:h idden ; width:300p x; height:300 px"> </iframe >
App ID(app_id)前回取得したアプリID Actions to Show(data-actio n) Domain(site) ホームページのドメインを入力 Width(width) 横幅 Height(height) 高さ Maximum Age(max_age) 投稿からの経過日数 1-180日まで 0は制限なし Color Scheme(colorsch eme) 色味の設定 Show Header(header) ヘッダの表示非表示
<iframe src="http://www .face book.com/p lugins/rec ommen datio ns.php?sit e=www.i-hi ve.co .jp&wi dth=300&hei ght=300&hea der=t rue&co lorscheme= light&max_a ge=0&d ata-a ction=like s,recommen ds" scrolling= "no" frameborde r="0" allowTrans paren cy="t rue" style="bor der:n one; overflow:h idden ; width:300p x; height:300 px"> </iframe >
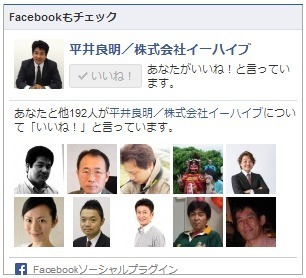
Facebook Page URL FacebookページのURLWidth 横幅Height 高さColor Scheme 色みShow Friends' Faces 顔写真を出すか出さないかShow Header ヘッダを表示するかしないかShow Posts 投稿を表示するかしないかShow Border 枠線をつけるか付けないか
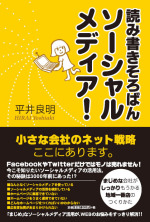
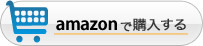
==========
コミュニケーションブログ COMLOG http://www
中小企業向け コムログクラウド http://clo
福岡ショップ情報局 http://fuk
====
 ツイッターアカウントは、@comlog
ツイッターアカウントは、@comlog